반응형
'디스코드 사용법', '디스코드 마이크 설정' 디스코드에 대한 모든 것! 완벽 정리!!

디스코드는 무엇일까??
디스코드는 게이밍에 특화된 음성 채팅 프로그램입니다.
게임을 하는 분들을 보면 헤드셋을 끼고 음성 채팅을 하면서 게임하는 모습을
자주 볼 수 있는데, 프로그램이 굉장히 가볍기에 음성 딜레이가 적어
게임하시는 분들이 디스코드를 많이 사용하고 계십니다.
'배틀그라운드', '오버워치'와 같은 게임 이용자들을 중심으로 대중화가 시작되었으며,
최근에는 봇을 통해 자동화 시스템이 도입되어 특정 명령어에서 음악을 재생시킬 수 있는
기능이 생겨 많은 이용자들이 플레이리스트로도 사용하고 있는 중입니다.
디스코드 사용법
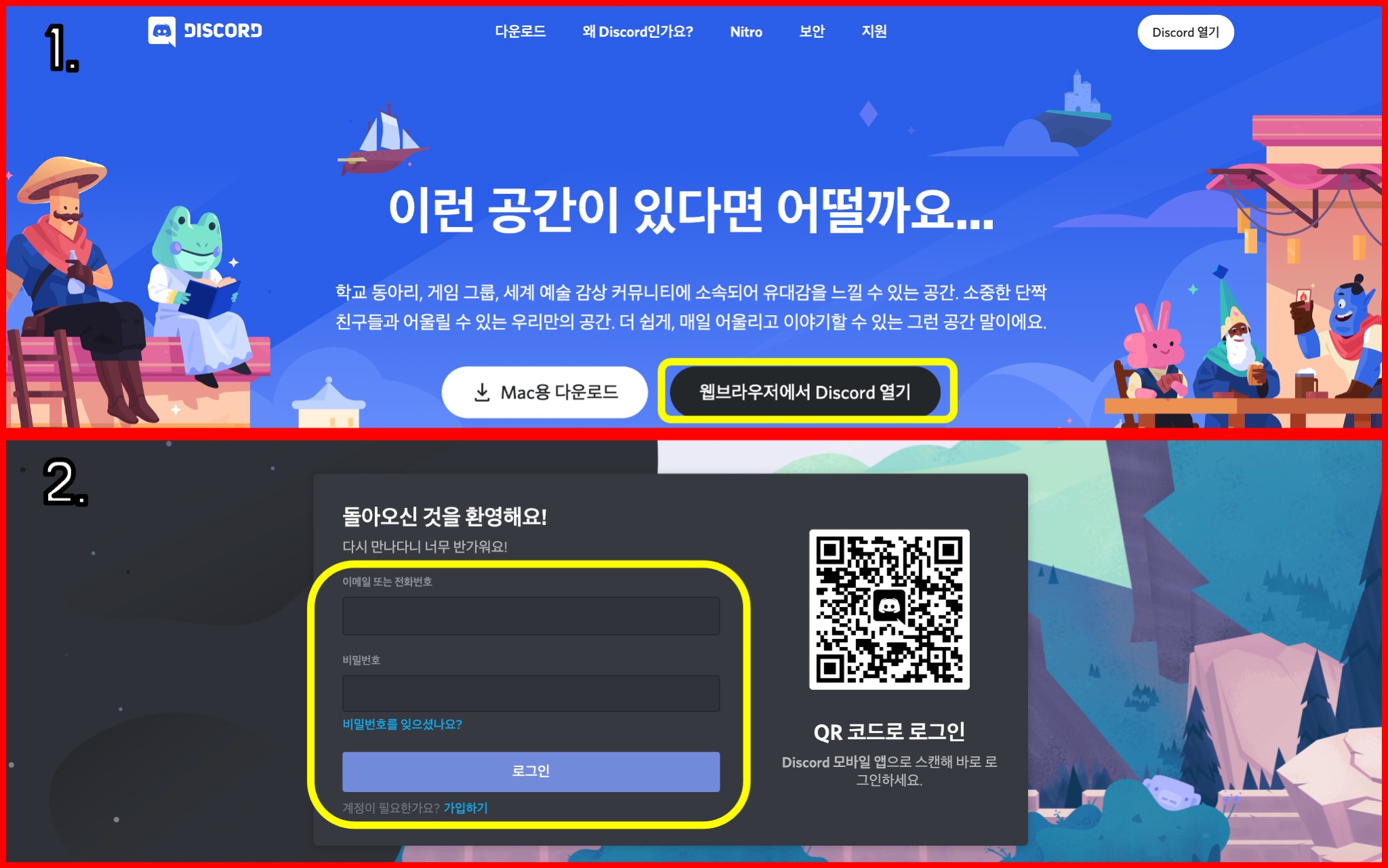
1. 디스코드 웹사이트에 접속합니다.
접속을 한 이후 프로그램을 다운로드하여 이용할지 웹브라우저에서 이용할지 선택합니다.
(저는 따로 다운로드를 하지 않고 웹브라우저로 디스코드를 이용했습니다.)
2. 로그인을 합니다.
기존 아이디가 있으신 분들은 로그인하여주시고, 처음 접속하신 분들은 회원가입을 하시고
이용하시면 됩니다.
회원가입 이후에 이메일 인증을 꼭 해주셔야 합니다.
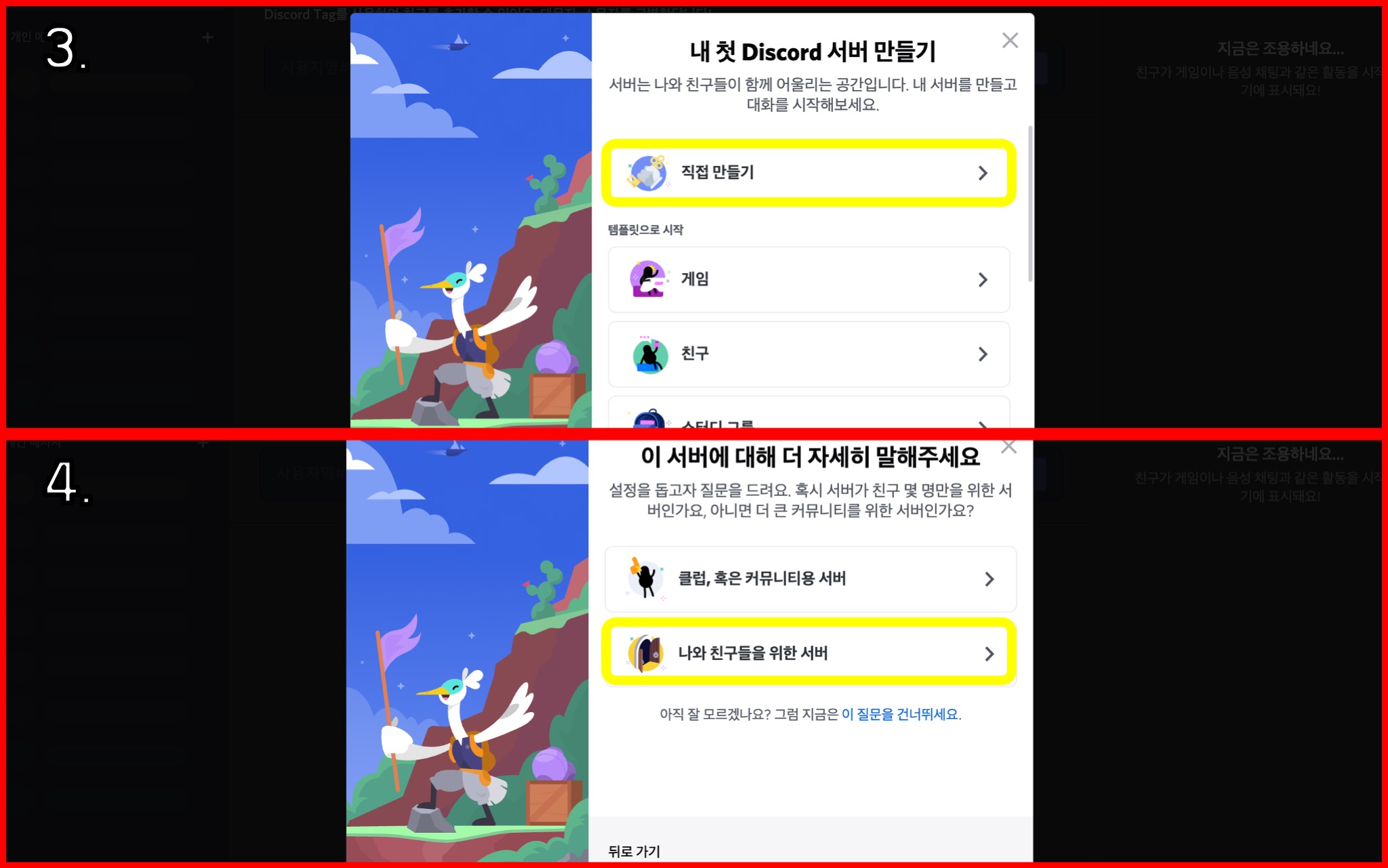
3. 디스코드에서 이용할 서버를 만듭니다.
디스코드를 사용하는 데 있어 가장 기본이 되는 설정입니다.
여기에서 만들어진 서버로 채팅을 진행하게 됩니다.
(저는 따로 템플릿을 이용하지 않고, '직접 만들기'로 서버를 만들었습니다.)
4. 서버에서 이용되는 성격을 정해줍니다.
친구들과 채팅용으로 사용하시는 분들은 '나와 친구들을 위한 서버'를 선택해줍니다.

5. 서버 커스터마이징을 완료합니다.
서버 이름을 설정하고, 원하시는 이미지가 있다면 이미지를 변경해줍니다.
완료가 되었다면 만들기 버튼을 클릭해주면 서버가 생성됩니다.
6. 친구 초대하기
서버가 만들어진 홈 화면에서 친구 초대하기를 선택합니다.
개인적인 서버로만 이용을 원하시는 분이라면 친구 초대하기 기능은 SKIP 하셔도 됩니다.
초대하기 버튼을 누르시면 아래와 같은 화면이 나오게 됩니다.
링크가 생성되면 링크를 복사하여 함께 채팅을 나누실 분들에게 공유하여
함께 실시간 채팅을 즐길 수 있습니다.
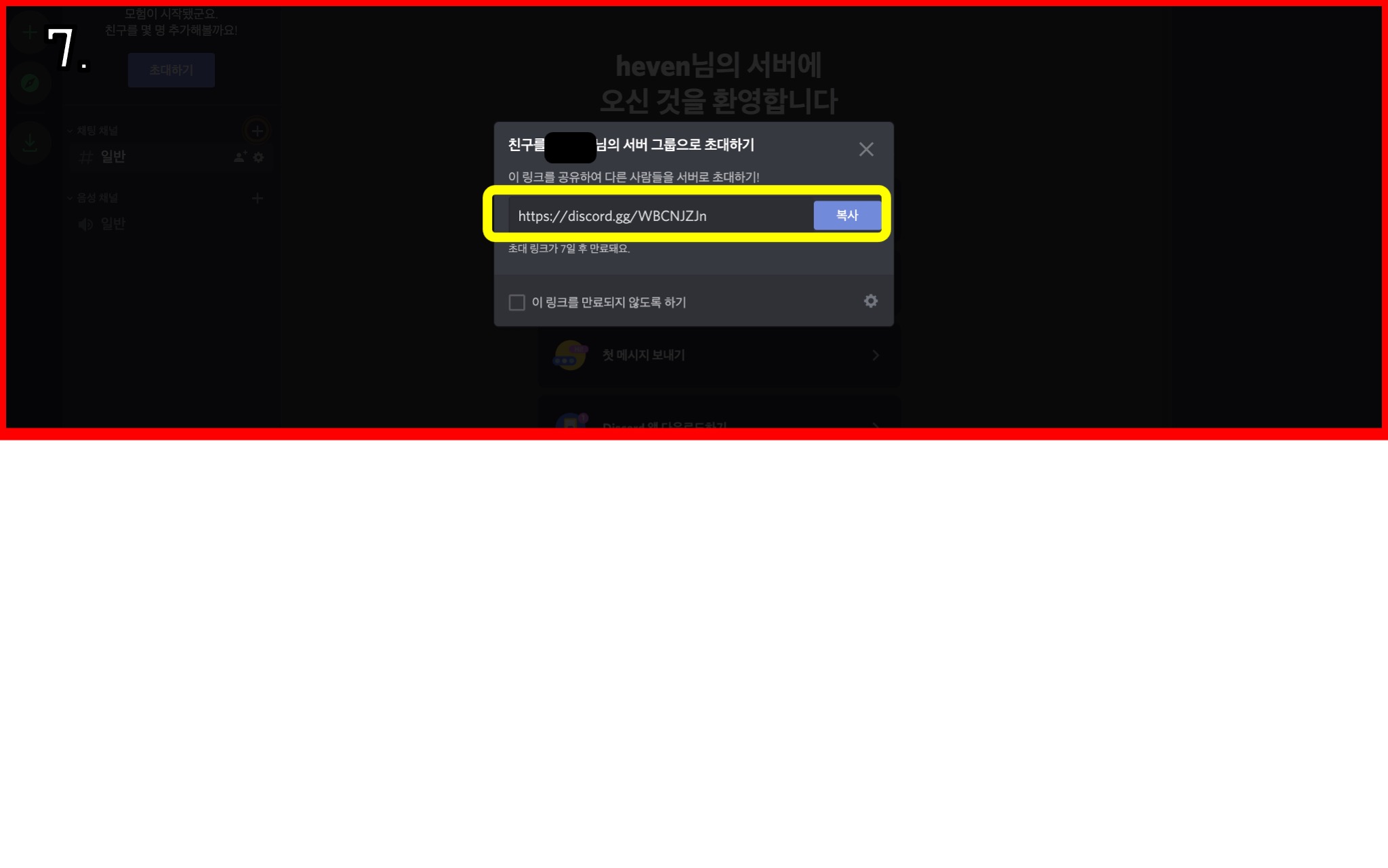
디스코드 마이크 설정하기
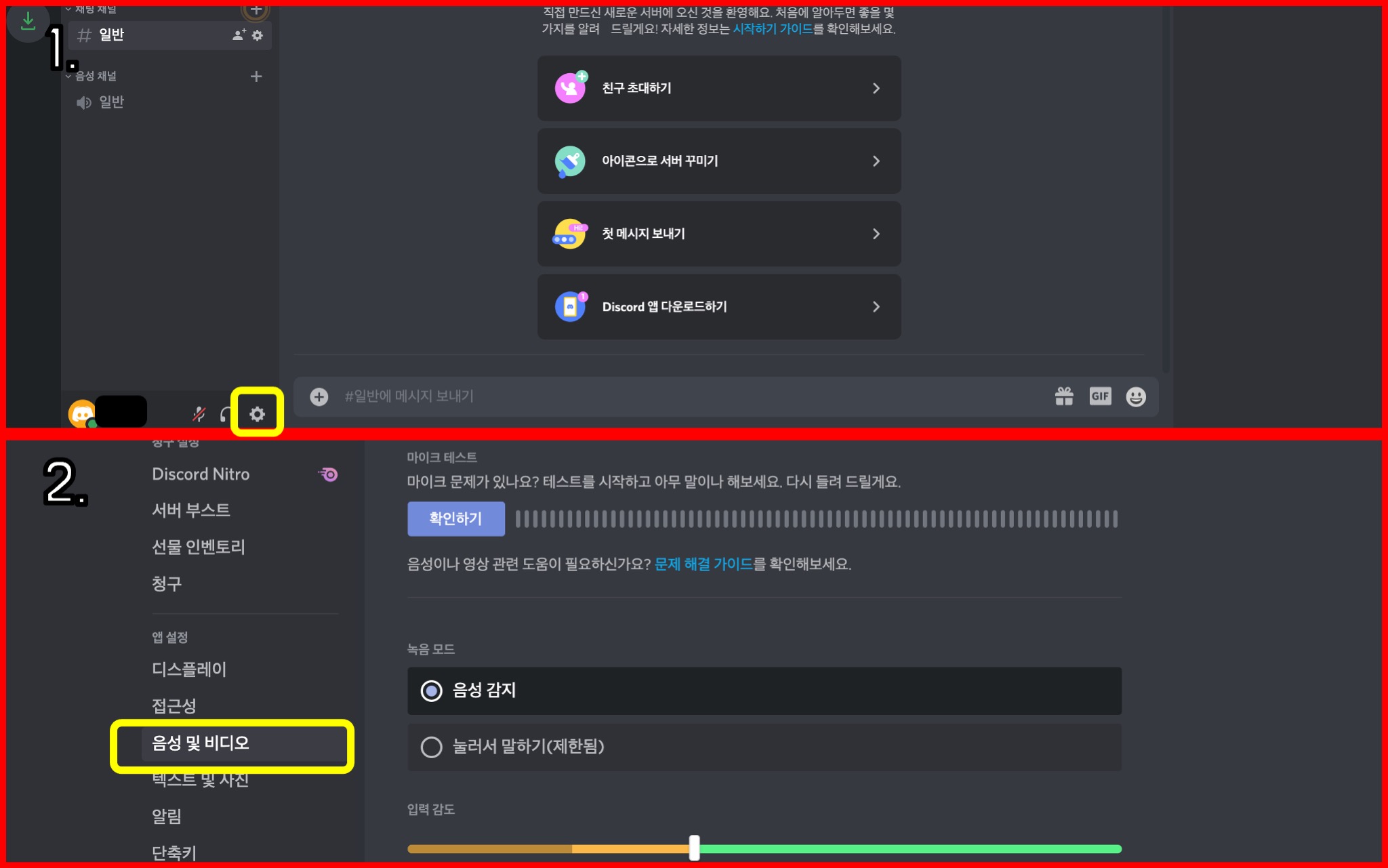
1. 디스코드 홈 화면 좌측 하단 설정 버튼을 클릭합니다.
2. 음성 및 비디오 메뉴로 이동합니다.
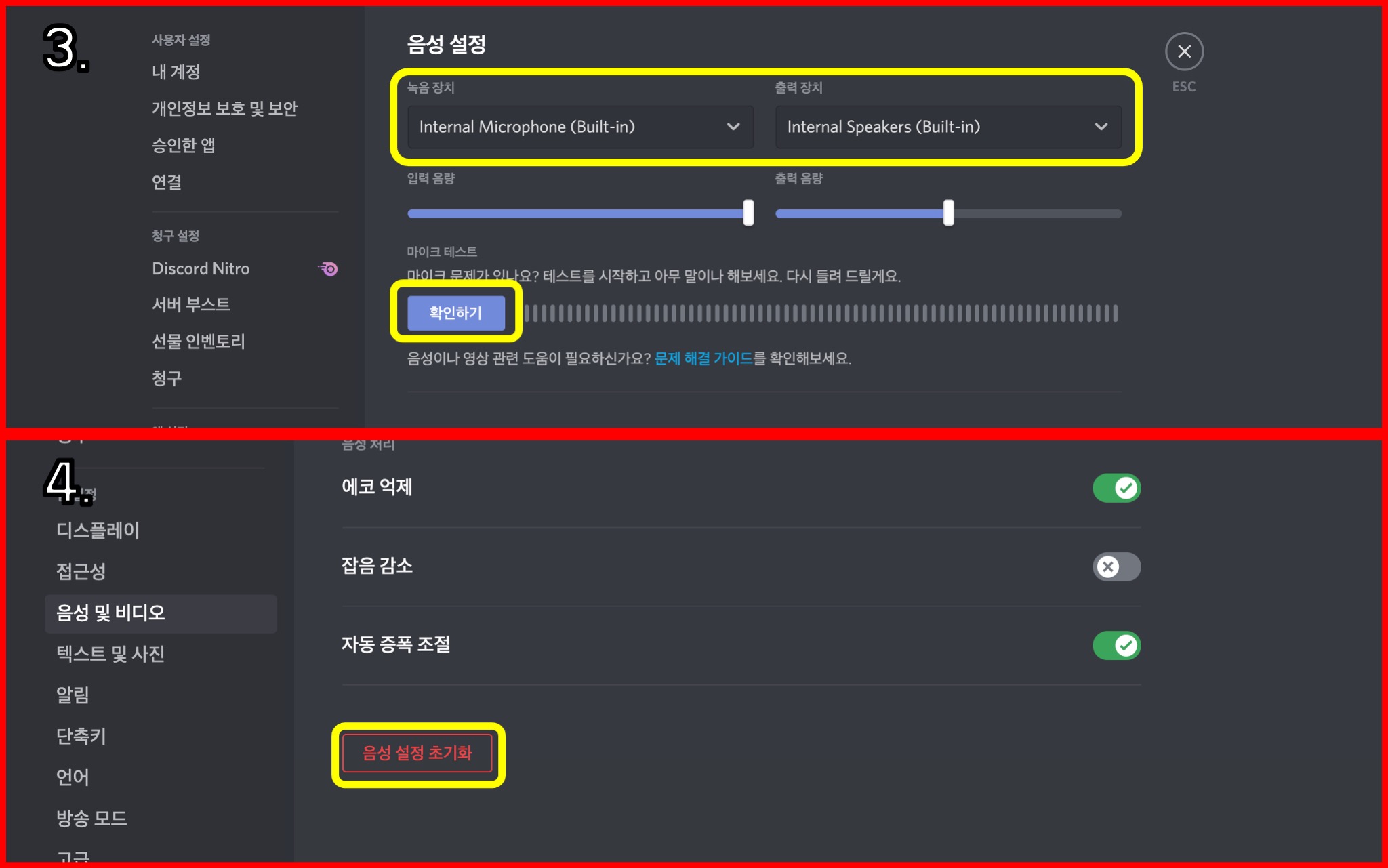
3. 음성 설정 메뉴에서 녹음 장치와 출력 장치를 선택하신 이후에 각각 PC와 연결된
마이크와 스피커를 선택합니다.
마이크는 녹음장치, 스피커는 출력장치에서 선택해주시면 됩니다.
장치 선택이 완료되었다면 아래에 '확인하기' 버튼을 클릭하고 정상적으로 작동하는지
확인하시면 완료입니다.
4. 간혹 작동 중에 마이크가 정상적으로 작동하지 않는 경우가 있는데 그때는
아래에 있는 음성 설정 초기화 버튼을 클릭하여 재설정해주시면 오류가 해결됩니다.
'디스코드 사용법', '디스코드 마이크 설정법'에 대해 알아보았습니다.
도움이 되셨다면 공감하기와 구독 버튼 부탁드릴게요 :)
[디스코드로 노래 재생하는 법]
'디스코드 노래봇' , '디스코드 히드라봇' 이거보면 끝!!!완벽정리!!!
'디스코드 노래 봇' , '디스코드 히드라 봇' A to Z 완벽 정리!!! 디스코드 노래 봇, 히드라 봇 디스코드 노래 봇, 디스코드 히드라 봇은 디스코드 내에서 음악을 재생시킬 수 있는 자동 프로그램입
hot-issue-story.tistory.com
'일상 TIP' 카테고리의 다른 글
| 5차 재난 지원금 대상자 및 금액(소상공인 및 프리랜서는?) (0) | 2021.07.01 |
|---|---|
| 델타 변이 바이러스 정의, 델타 플러스 바이러스 확산 (1) | 2021.06.29 |
| '디스코드 노래봇' , '디스코드 히드라봇' 이거보면 끝!!!완벽정리!!! (8) | 2021.06.02 |
| 국민은행 통장사본 출력 인터넷 ver. (8) | 2021.05.28 |
| 국민은행 통장 사본 출력 모바일 ver. (8) | 2021.05.27 |




댓글